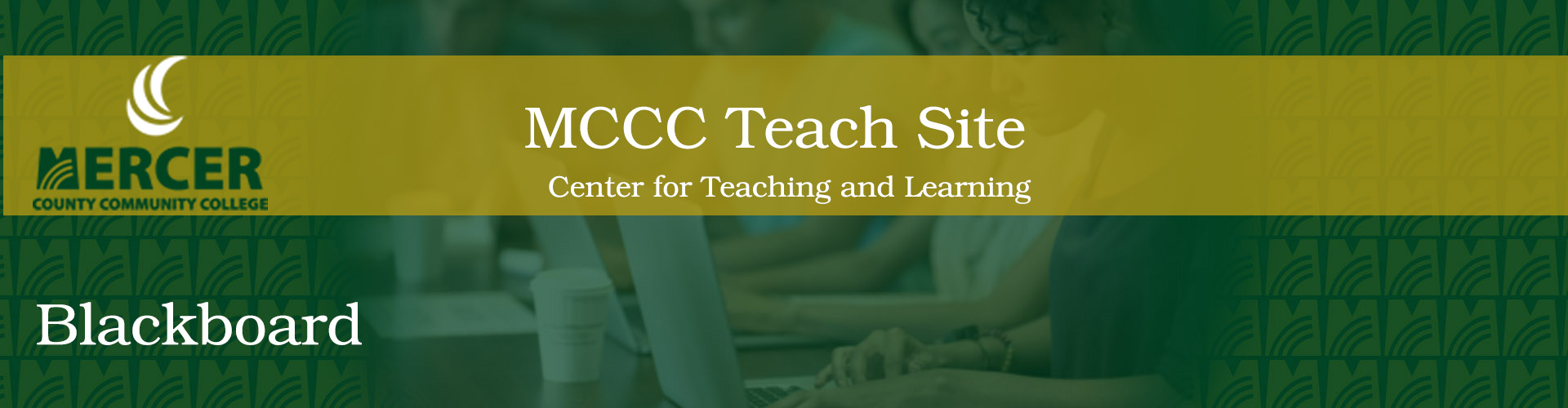Connection Error: Spinning Purple Wheel
If you are trying to connect to a session and, instead of loading, you see a spinning purple wheel, check your cookie settings.
Collaborate Ultra requires cookies in order to work properly. Check your browser settings to ensure that your browser is set to allow third party cookies.
Webcam Appears Sideways
If you experience the videocam veiwing sideways, click here for additional instruction.
Audio and Video Issues
If you are unable to hear the speaker or are people unable to hear you, Please try the following:
- Close out any other applications or browser windows, especially any that may use your camera or microphone.
- Use the Google Chromebrowser, as it is the most compatible with Collaborate Ultra.
- Check that your browser is fully up-to-date.
- Check your Audio and Video Setupto make sure your microphone is set up properly.
- Check the browser’s microphone and webcam settings to make sure the correct input is selected and that Collaborate Ultra has not been blocked.
- Hearing an echo? As a best practice, we recommend using headphones for audio, as this will help to reduce background noise and echoes. The headphones that come with most cell phones will work nicely.
- Clear your browser’s cache.
- When in doubt, try restarting your computer.
If your audio is still not working properly, try calling into your session using the session phone number and PIN.
Application Sharing Issues
Are you having trouble sharing content with your participants? Are you getting a message saying that the application sharing is starting but it does not start sharing?
- Check your browser. Application sharing is only compatible with Google Chromeand the most recent versions of Firefox.
- Check that your browser is fully up-to-date.
- If you see the message that Application sharing is startingbut the screen does not start sharing, stop and restart the application sharing.
- Check your browser settings to make sure that the browser has permission to share your screen or application.
Cannot connect to Collaborate
- If you are connecting from an iOS device (iPhone/iPad) Ensure that you are using Safari.
- Try another browser. We recommend Chrome or Firefox,
- Try rebooting your computer.
- If you are using a wireless connection that may be of poor quality, try a wired connection.
- If you are connecting through a VPN (virtual private network), try connecting with the VPN disabled.
Audio noise/feedback
If you or someone else are causing audio feedback when the microphone is turned on:
- Switch to a headset (or even just headphones).
- Mute your microphone when you're not talking.
- Turn down your speaker volume as low as possible.
Frequent audio dropouts
This is usually caused by the quality of your internet connection. If possible, connect to the internet through a wired connection (not wireless). Alternatively, you can use phone access: click on My Settings at the bottom on the left and click Use your phone for audio (Note that long distance charges may apply).
Microphone is not working (participants cannot hear you)
- Ensure that you have turned on your microphone in Collaborate. The microphone icon will appear green when it is on. If you do not see the microphone icon at all then moderators will need to give you permission to share audio.
- Collaborate is reporting a permissions error or the microphone icon is not turning green when you try to enable it
- Refer to the Blackboard Collaborate troubleshooting pagethat will help with browser permissions for your browser.
- Try switching web browsers, preferably to Chrome or Firefox.
- Try rebooting your computer, as sometimes other applications will lock the microphone, and rebooting your computer should fix this.
- In Collaborate, your microphone icon is turning green to indicate that it is on but nobody can hear you
- Ensure that you have the correct microphone selected and that it is working: Select My status and settingsat the bottom left, select Settings (the gear icon), and select Set up your camera and microphone. Follow the prompts. If your computer has multiple microphones ensure that the correct microphone is selected.
- Some headsets have mute and/or volume controls on them or on the cable. Ensure that the microphone is not muted and that the microphone volume is turned up.
- If this does not work, ensure that the microphone is not muted in the operating system and that the microphone volume is not set really low in your operating system. You may also try rebooting your computer.
- Try switching web browsers, preferably to Chrome or Firefox.
- Ensure that you have the correct microphone selected and that it is working: Select My status and settingsat the bottom left, select Settings (the gear icon), and select Set up your camera and microphone. Follow the prompts. If your computer has multiple microphones ensure that the correct microphone is selected.
Video is not working
- Ensure that you have turned on your video (camera) in Collaborate. The video icon will appear blue when it is on. If you do not see the video icon at all then moderators will need to give you permission to share video.
- If you click on the video icon and nothing happens (it doesn't turn blue), then it's likely a browser permissions issue. Refer to the Blackboard Collaborate troubleshooting pagethat will help with browser permissions for your browser. You could also try rebooting your computer, as another program may have locked your camera.
- If you click the video icon, it turns blue, but you don't see an image, try the following:
- Test the webcam to see if the same thing happens. After giving the website permission to use your camera you should immediately see your camera image at the to right. If it does not work here either, try the following:
- Ensure the camera is pointed at you and you are in a well-lit environment.
- Ensure that the camera does not have a physical privacy switch on it that is blocking the camera.
- Ensure that the webcam isn't turned off or set to privacy mode with the webcam software.
- Other possible solutions: ensure that the camera is plugged in if it's an external camera, try rebooting the computer, or try switching web browsers.
- Test the webcam to see if the same thing happens. After giving the website permission to use your camera you should immediately see your camera image at the to right. If it does not work here either, try the following:
No sound (you can't hear other participants)
- Ensure that the sound volume on your computer is not muted or set really low. Ensure that sound volume on your desired audio output device (e.g., speakers or headset) is not muted or set really low. Some headsets have a mute or volume knob on them.
- Try playing a YouTube video to see if there is sound. Collaborate will produce sound using the same audio device (e.g., speakers or headset) as other websites such as YouTube.
- If you are not getting audio on other websites such as YouTube:
- Ensure that the desired speakers or headset are set as the default audio device in your operating system. In Windows 10, click the speaker icon by clock to change the audio output device–if you're not sure which one to try, try them all.
- Ensure that cables going to your speakers or headset are all firmly plugged in.
- If the above do not work, try rebooting the computer and/or try another web browser.
Moderator and presenter issues
Screen sharing issues
- Screen sharing requires a recent version of the Google Chrome or Mozilla Firefox web browsers.
- You can only share applications that are not minimized. If you would like to share an application and it is not appearing as an option, ensure that the application is not minimized.
- Application sharing does not work with some office applications such as PowerPoint and Excel. Use full screen sharing instead.
- If you have any issues with application sharing, use full screen sharing.
- If you're having problems with Firefox, try Chrome.