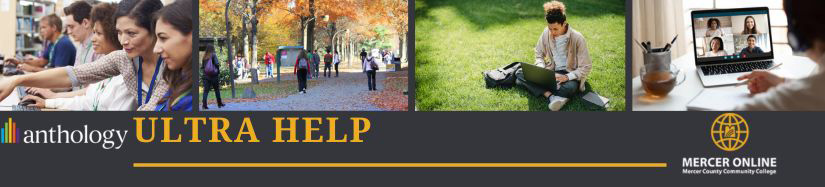BLACKBOARD HELP
- Getting Started!
- Micro-Learning
- Tutorials
- Faculty Resources
- New Features
- FAQ'S
- Best Practices
- Ultra Info and Discussion Site
Need Help? Contact merceronline@mccc.edu
Best Practices for Teaching in Blackboard Ultra
Organize Your Course in Modules
Structuring your course in modules helps students easily navigate and focus on learning, reducing cognitive load. Modules can include files, documents, media, tests, and discussions. Organize content by topic, and build collections of resources and activities.
Reverse Chronological Order
If you release content over time (e.g., weekly), arrange modules in reverse chronological order to keep the current one at the top, simplifying access for students.
Writing for the Web
- Present information in chunks.
- Use brief sentences and bulleted lists.
- Avoid ALL CAPS and underlining (students might assume it’s a link).
- Ensure clean, simple pages with plenty of white space.
- Use headings and a consistent color scheme (no more than five colors).
- Keep titles for modules and content short to avoid truncation on mobile devices.
Accessibility and Layout
- Use the Heading Styles menu in Blackboard's text editor to create accessible content.
- Add a profile image to your Blackboard profile to foster a connection with students.
- Add a course banner, ensuring the important content is centered for mobile responsiveness.
- Maintain a clean and predictable layout, using high-contrast color schemes and simple backgrounds.
- Ensure links are descriptive and meaningful without surrounding content.
- Add alternative text to describe images for screen readers.
Well-Structured Paragraphs
- Focus on one idea per paragraph, limiting them to 2-4 sentences.
- Begin with the most important information.
- Aim for 50% fewer words than in print content.
- Break up longer pages into shorter ones for easier navigation.
Using Graphics
- Choose the right format: PNG for simple graphics, JPG for photos.
- Crop images to reduce file size and improve load times.
- Avoid background images; use simple, high-contrast text on plain backgrounds.
Reduce Course Size
Be mindful of file sizes. Reduce the size of Microsoft Office files and save them as PDFs before uploading. Resize images before uploading using tools like TinyPNG. Minimize course size by using efficient HTML and checking W3C standards for accessibility.
Best Practices for Adding Files
- Rename files after uploading to make their purpose clear.
- Add descriptions for files and images.
- Use drag-and-drop for quicker uploads.
- Ensure files are in accessible formats for students.
Best Practices for Adding Links
- Ensure links are relevant and regularly test their availability.
- Set links to open in new windows to minimize distractions.
- Use the description field to clarify link actions for students.
Best Practices for Folders and Learning Modules
- Plan your course structure before creating folders and modules.
- Use large bucket names like "Week 1" or "Module 1" for easy navigation.
- Automate content release dates using visibility settings.
Best Practices for Documents
- Be consistent in document formatting.
- Use headings to improve navigation and accessibility.
- Add alternative text for images.
Best Practices for Discussions
- Begin with non-academic discussions to warm up students.
- Create one discussion per topic and use open-ended questions.
- Organize discussions with clear, concise titles, and state expectations in the description.
- Use the post-first feature to promote original thinking.
- Allow time for thoughtful, well-developed responses.
Best Practices for Journals
- Set clear goals for journal activities and model desired responses.
- Use open-ended prompts that engage students’ thoughts and understanding.
- Focus on insights rather than grammar.
- Create a grading rubric and provide prompt, meaningful feedback.