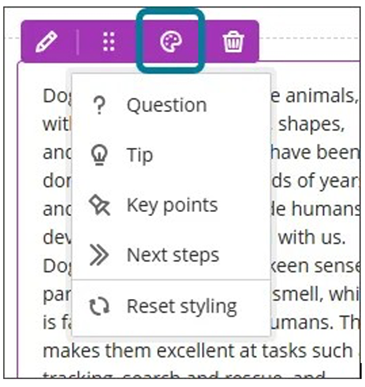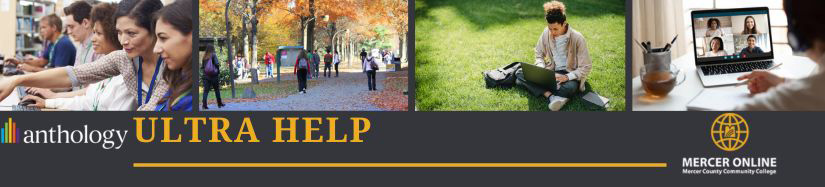
What's New in Ultra
Here are the latest highlights and features in Blackboard Ultra. For a full list of new features, visit the Anthology What's New website at https://www.anthology.com/learn-ultra/whats-new. Also, stay informed with the latest updates, expert insights, and practical tips. Join our Engage Site today and be part of a professional conversation that keeps you ahead.
Fall 2025 new features
-
Ultra has added block styling to Documents, giving instructors new ways to enhance visual appeal and guide student attention. The style options feature both color and icons and include:
-
Question: Use for prompts or reflective questions; keep questions concise and open-ended to encourage critical thinking
-
Tip: Use for tips, insights, or helpful suggestions; ensure tips are actionable and relevant to the content
-
Key points: Use to highlight key points or essential facts; keep these blocks brief and focused to reinforce retention
-
Next steps: Use for the next steps or instructions; present steps in a clear, logical order and consider using numbered lists for clarity
-
- Instructors can now use the pop-out rubric when grading group submissions in Flexible Grading. This enhancement brings the same efficient grading experience already available for individual submissions to group work.
The pop-out rubric is a separate, movable window and formatted in a grid view. Previously, the rubric was only available in a side panel and formatted in a stack. Popping out the rubric lets instructors view the student submission and the rubric side-by-side for a more efficient grading experience. Instructors can quickly select performance levels and provide feedback in the rubric while viewing the student submission.
- Ultra has enhanced the student experience when answering fill-in-the-blank questions in tests. Fill-in-the-blank questions now display the blanks in line with the surrounding text, whether the question is presented as a sentence, paragraph, or table. We also added hidden ARIA labels to blanks to improve screen reader accessibility.
OLD View: Before this update, the blanks appeared below the question.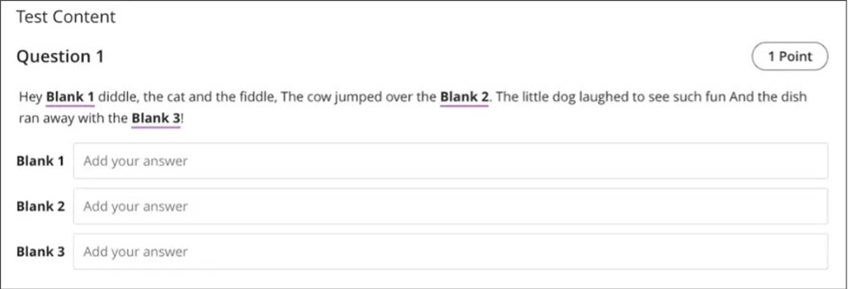
NEW View: After this update, the blanks appear in-line with the question.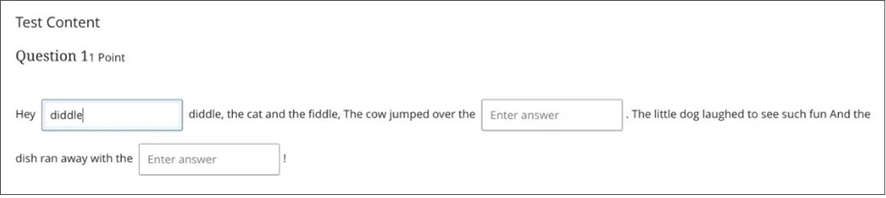
-
The AI Design Assistant can now auto-generate AI Conversations. AI Conversations are conversations between students and an AI persona and can take the following forms:
Socratic Questioning: Conversations that encourage students to think critically through continuous questioning.
Role-play: Conversations that allow students to play out scenarios with the AI persona, enhancing their learning experience.
Creating personas and topics for an AI Conversation can take a lot of time. To streamline this process, the AI Design Assistant can generate three suggestions at once and you can then select from those suggestions. You can choose to generate:
- An AI Conversation title
- An AI persona
- Reflection question(s)
These suggestions can inspire an AI Conversation and help get you started. Instructors can refine the AI Design Assistant’s suggestions in several ways:
- Provide additional context
- Adjust the complexity of the question
- Select context from the course
- Manually revise the question
The time saved by auto-generating AI Conversations allows instructors to focus more on embedding AI Conversations into their courses.
Summer 2025 new features
-
Instructors can use Video Studio in Announcements to record or upload video and audio. The redesigned Video Studio button launches the standard Video Studio workflow, which automatically generates captions and transcripts. This makes content more accessible and supports personalized, engaging communication.
-
- Instructors and students can now create, upload, and edit Video Studio recordings directly within Assignments and Tests. This enhancement supports more dynamic and personalized learning experiences by enabling multimedia instructions and submissions.

- We improved the discussion experience by adding another indicator of activity. This addition encourages student engagement and makes it easier for instructors to track student activity:
Unread Discussion Posts: The Discussions page now shows the number of unread discussion posts from anywhere in a course.
-
The AI Design Assistant can now auto-generate AI Conversations. AI Conversations are conversations between students and an AI persona and can take the following forms:
Socratic Questioning: Conversations that encourage students to think critically through continuous questioning.
Role-play: Conversations that allow students to play out scenarios with the AI persona, enhancing their learning experience.
Creating personas and topics for an AI Conversation can take a lot of time. To streamline this process, the AI Design Assistant can generate three suggestions at once and you can then select from those suggestions. You can choose to generate:
- An AI Conversation title
- An AI persona
- Reflection question(s)
These suggestions can inspire an AI Conversation and help get you started. Instructors can refine the AI Design Assistant’s suggestions in several ways:
- Provide additional context
- Adjust the complexity of the question
- Select context from the course
- Manually revise the question
The time saved by auto-generating AI Conversations allows instructors to focus more on embedding AI Conversations into their courses.
winter/spring 2025 new features
-
Instructors can now change a folder to a learning module or a learning module to a folder. The benefits of changing a folder to a learning module include the following:
- Thumbnail images: Learning modules come with thumbnail images, which provide a visually appealing course experience
- Forced sequencing: Instructors can ensure that students navigate learning modules in linear paths
- Progress bar: Learning modules have a progress bar for students that highlights the number of items that they need to complete and their progression on those items
- Previous and next navigation: Students can quickly navigate to the next or previous item in a learning module
-
Instructors can also change learning modules to folders to give instructors more control over their courses. Instructors are advised that all learning module functions are removed when converting a learning module to a folder.
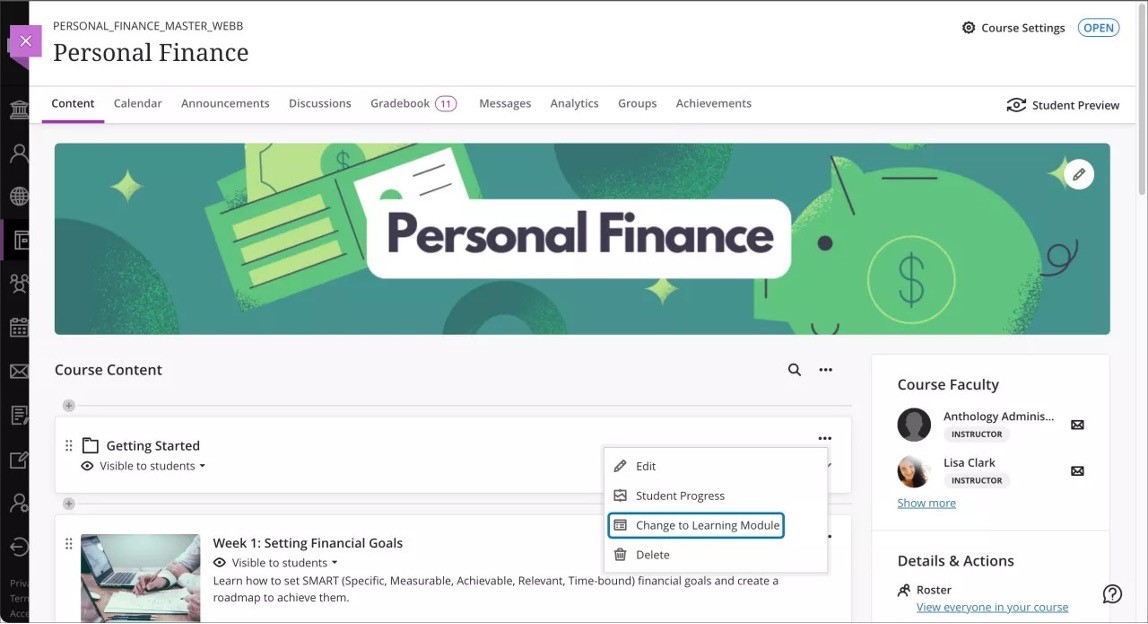
-
- Blackboard has added an image block to Documents. Instructors can use image blocks to upload their own images, use the AI Design Assistant to generate images, or select images from Unsplash. Image blocks can be moved throughout a Document, just like other block types. Instructors have the option to resize images, set height, and maintain aspect ratios in image blocks. A dedicated image block makes adding images more apparent. Adding images via the image block also reduces white space around images and provides greater control over content design.
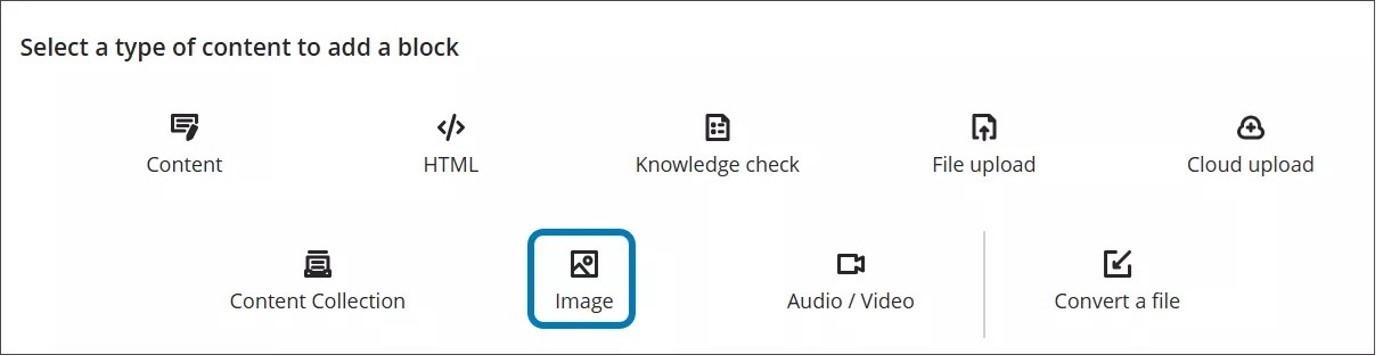
- Instructors can now configure column visibility for their Gradebook view, ensuring a cleaner and more organized workspace when grading. We've added a new Items Management page accessible from the Gradebook Settings panel. From this page, instructors can configure visibility for a single column selection or in bulk.
Visibility settings apply to all Gradebook views for non-student users (instructors, TAs, graders) including the Grade page, Gradable Items page, and Overview page. The student view of any grading-related page is unaffected. If an instructor hides a column from their Gradebook, that column continues to appear for students.
-
We listened to your feedback and adjusted the AI Conversation toggle in the administrator panel. Previously, Socratic Questioning had to be turned on so that Role Play could be selected. Administrators can now choose to deploy Role Play separately from Socratic Questioning.
Fall 2024 New Features
- The new AI feature can assist in generating a topic and description for discussion and journal if the instructor chooses
- Click ‘auto-generate discussion’ when starting a new discussion, then define the discussion parameters. This feature is implemented to encourage instructors to create more engaging and authentic assessments rather than resorting only to typical tests or assignments. While AI can assist, instructors are always in control of editing the content to align with learning outcomes.
- The drag-and-drop item is now clickable (instead of using only through arrows). When you begin to drag the item, it will be highlighted with a purple border and a purple shadow that will indicate where the item would be placed when released.
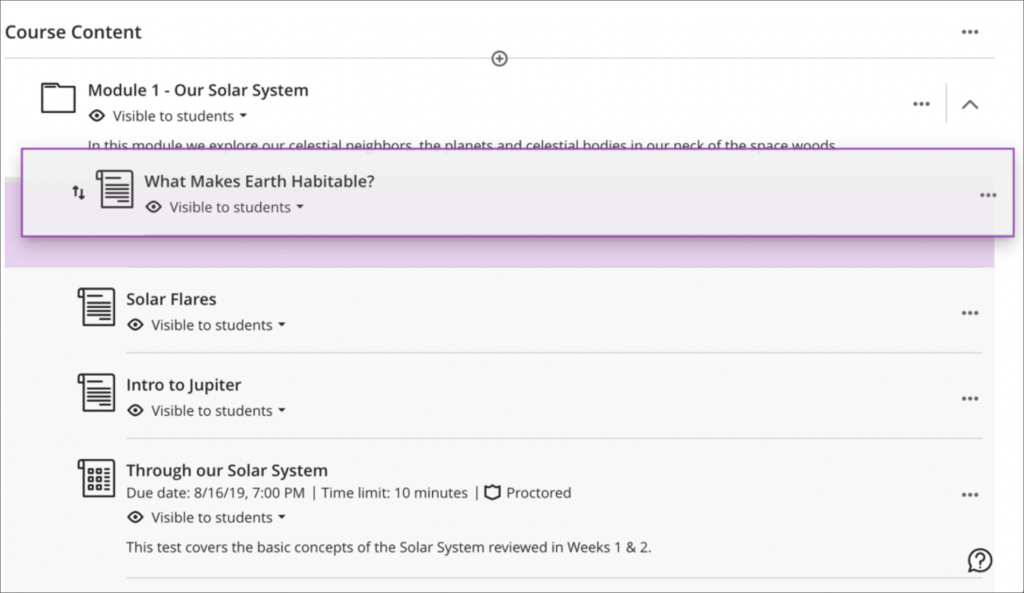
- Specific changes to drag-and-drop:
• The entire item is now clickable for drag-and-drop functionality instead of only the arrows. Click the title of the content to open it.
• Click and pause. When a person begins to drag the item, it will be highlighted with a purple border.
• A purple shadow will indicate where the item would be placed when released.
-
- Course links allow you to place multiple links to a single item in your course, making it easier for students to access items that are used in several places.
- For instance, you can create an Assignment in a single module and then link to it in several modules, instead of instructing students to return to the previous module to view it.
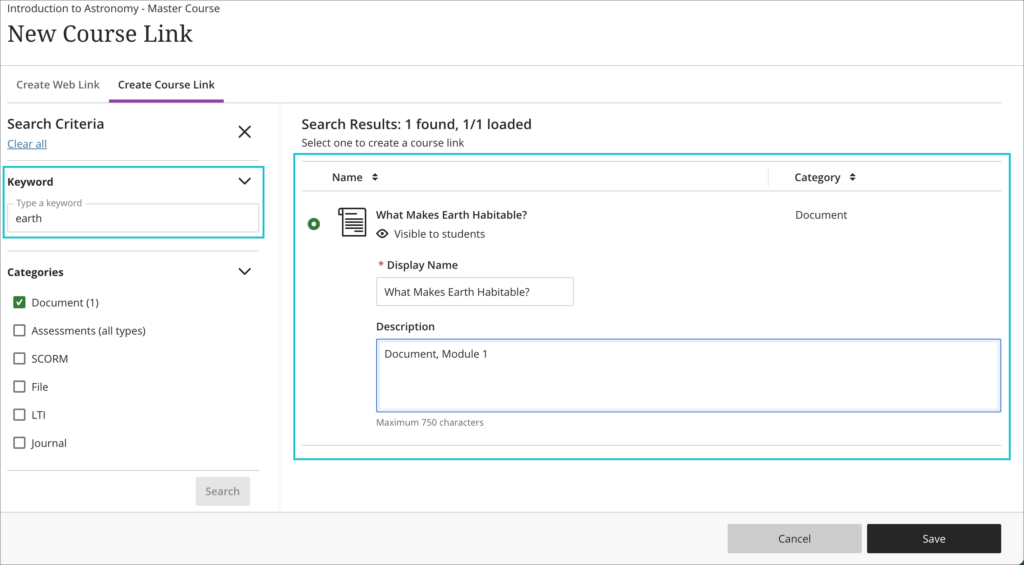
- To add a course link, click the Plus Icon (+) on the Course Content page and select Create from the menu. Select Link in the peek panel and switch to the Create Course Link tab at the top of the page.
- Tests containing non-question elements like text blocks, files, or images can now also include randomized question order. The non-question elements are locked in place and questions between those elements are displayed in a randomized order.
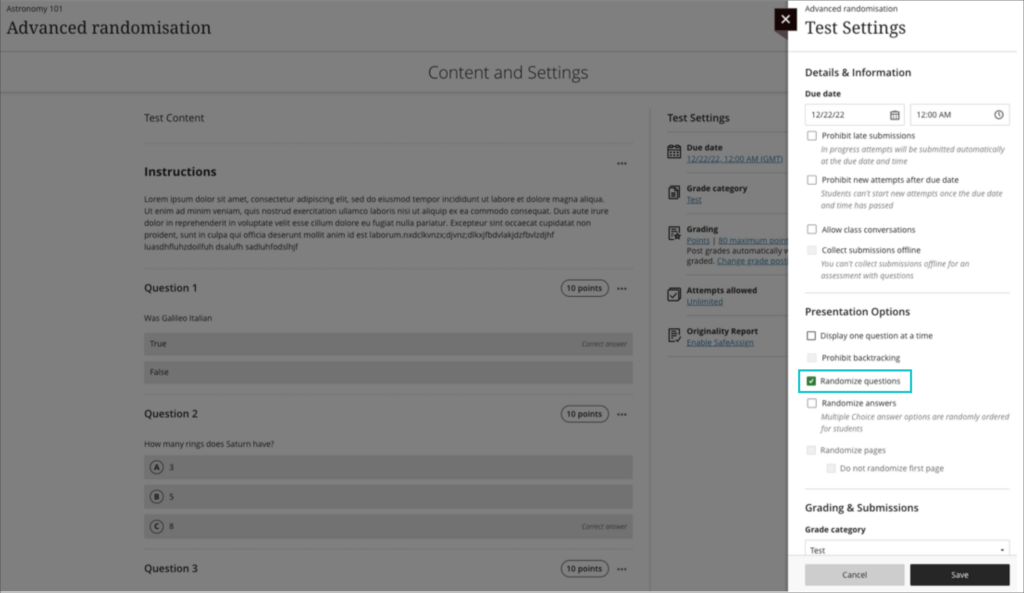
- This will allow instructors to create questions that reference the same set of instructions or content, such as multiple questions about a single data set.
-
You can now set discussions to stop discussion activity after the due date. This prevents students from creating new posts, replying to existing posts, and editing their posts after the discussion due date.
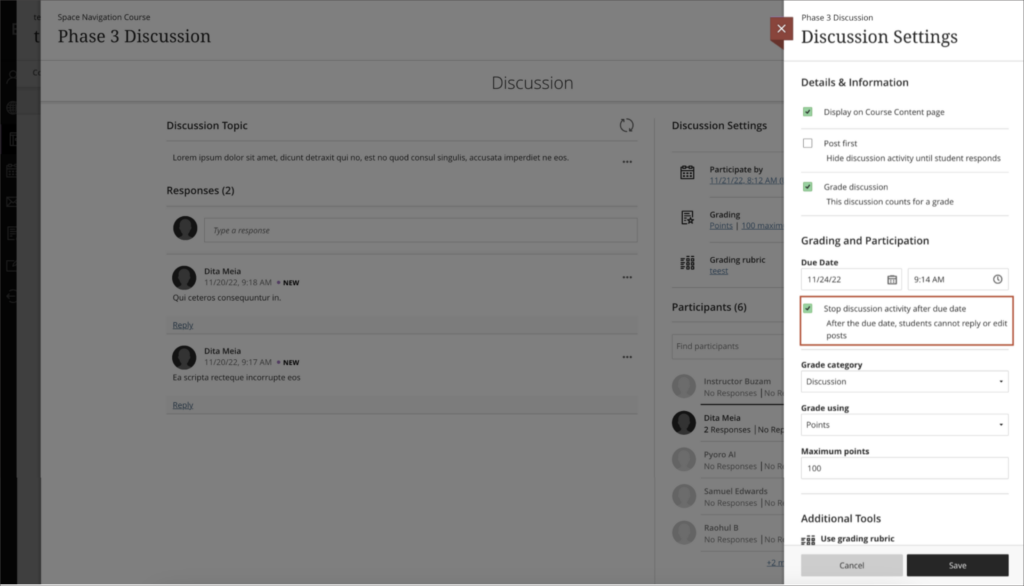
-
Note, students with a due date accommodation can continue to create, reply to, and edit posts, in accordance with their accommodation.
- The following items are supported in a Form:
Essay question
Likert question
Multiple choice question
True/false question
Text
Local file
File from cloud storage
Page break
By default, a Form is not graded. Questions in a form don’t have correct or incorrect answers. - Image 1. An example ungraded Form used for a clinical teaching placement
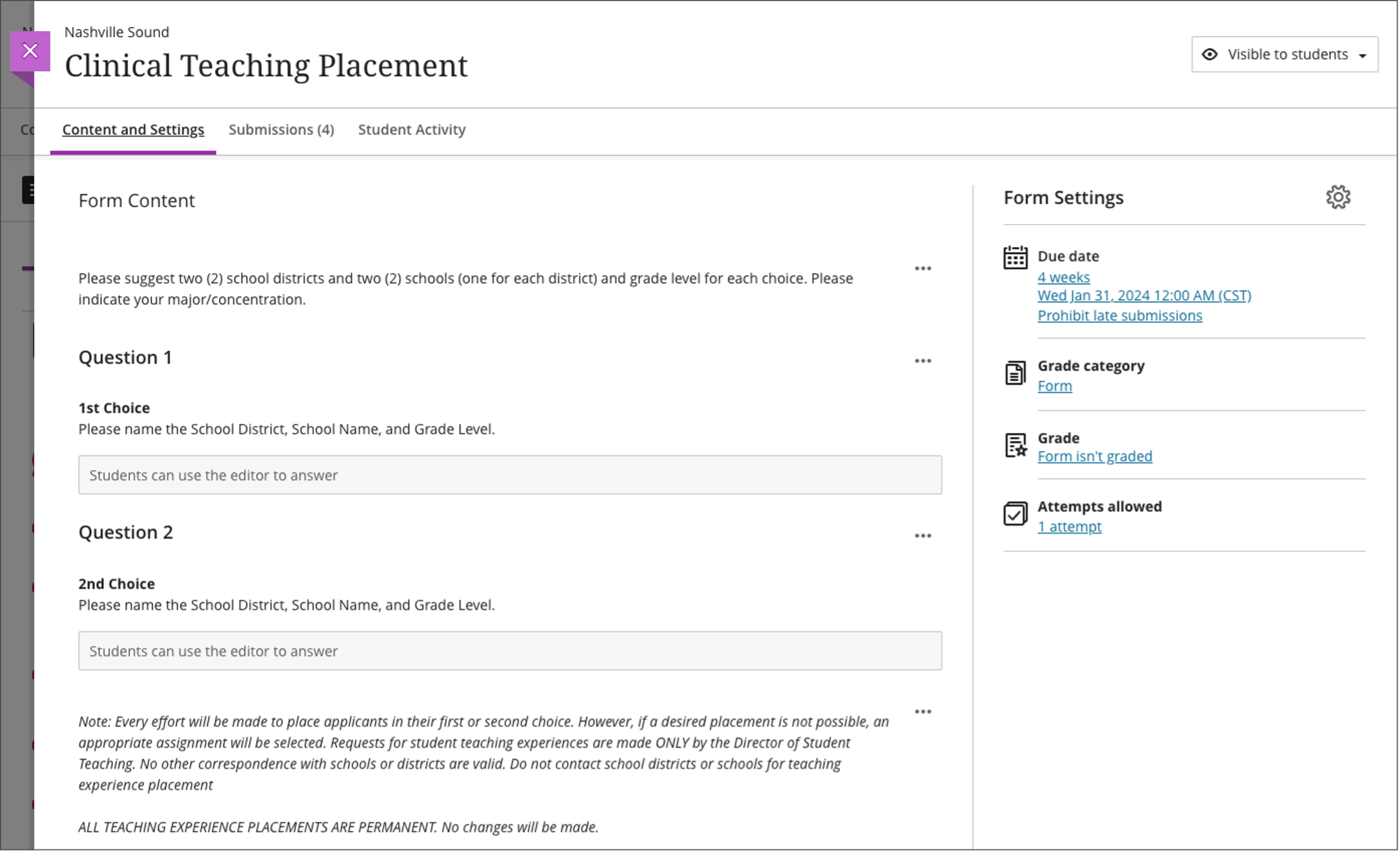
Some instructors may choose to grade a Form to encourage participation. When this is the case, instructors must manually enter a grade for each submission.
Instructors may view Form submissions by student or by question in the new grading view. - Image 2. Ungraded Form submissions by question
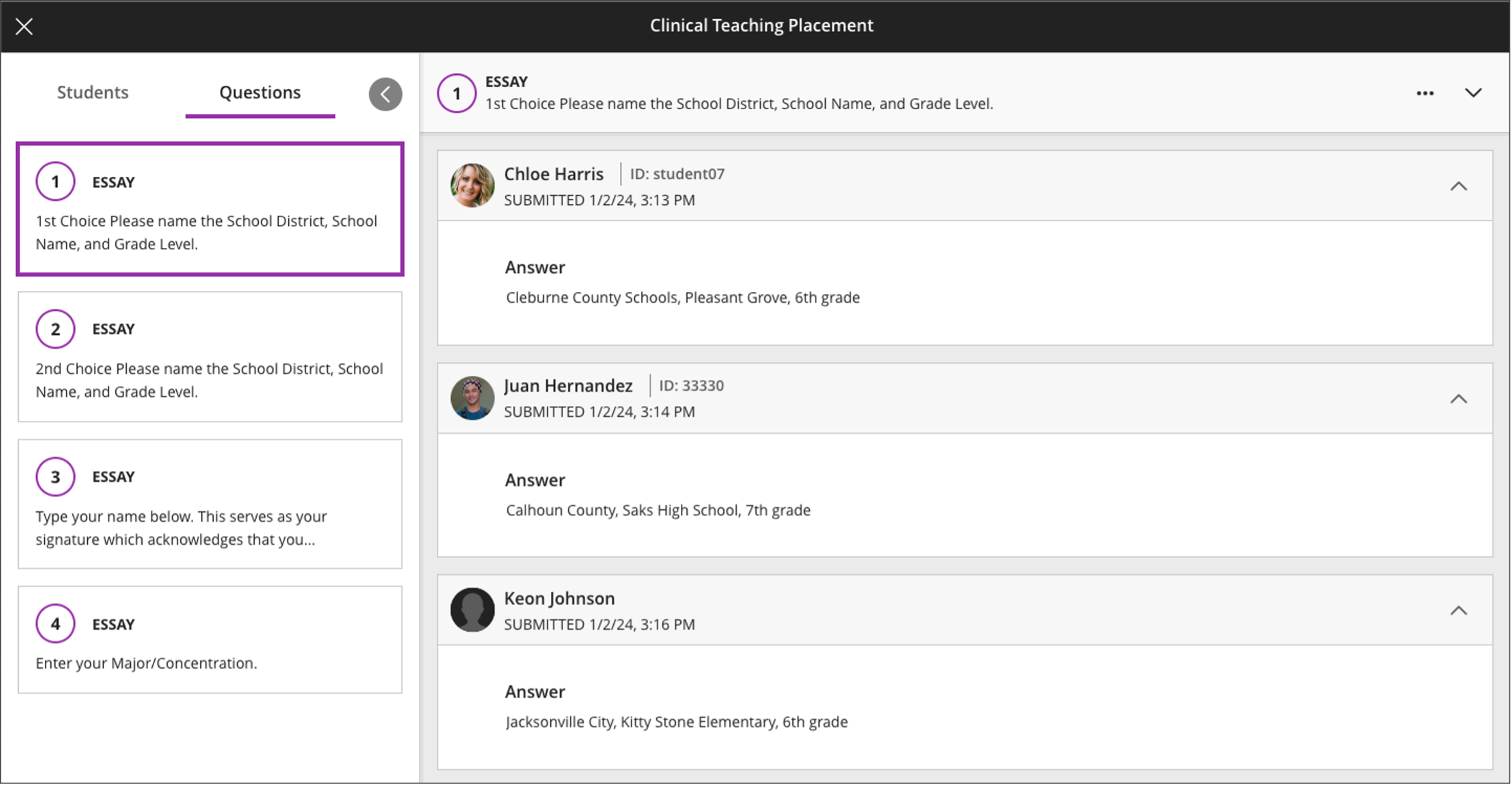
- Image 3. Graded Form submission by student
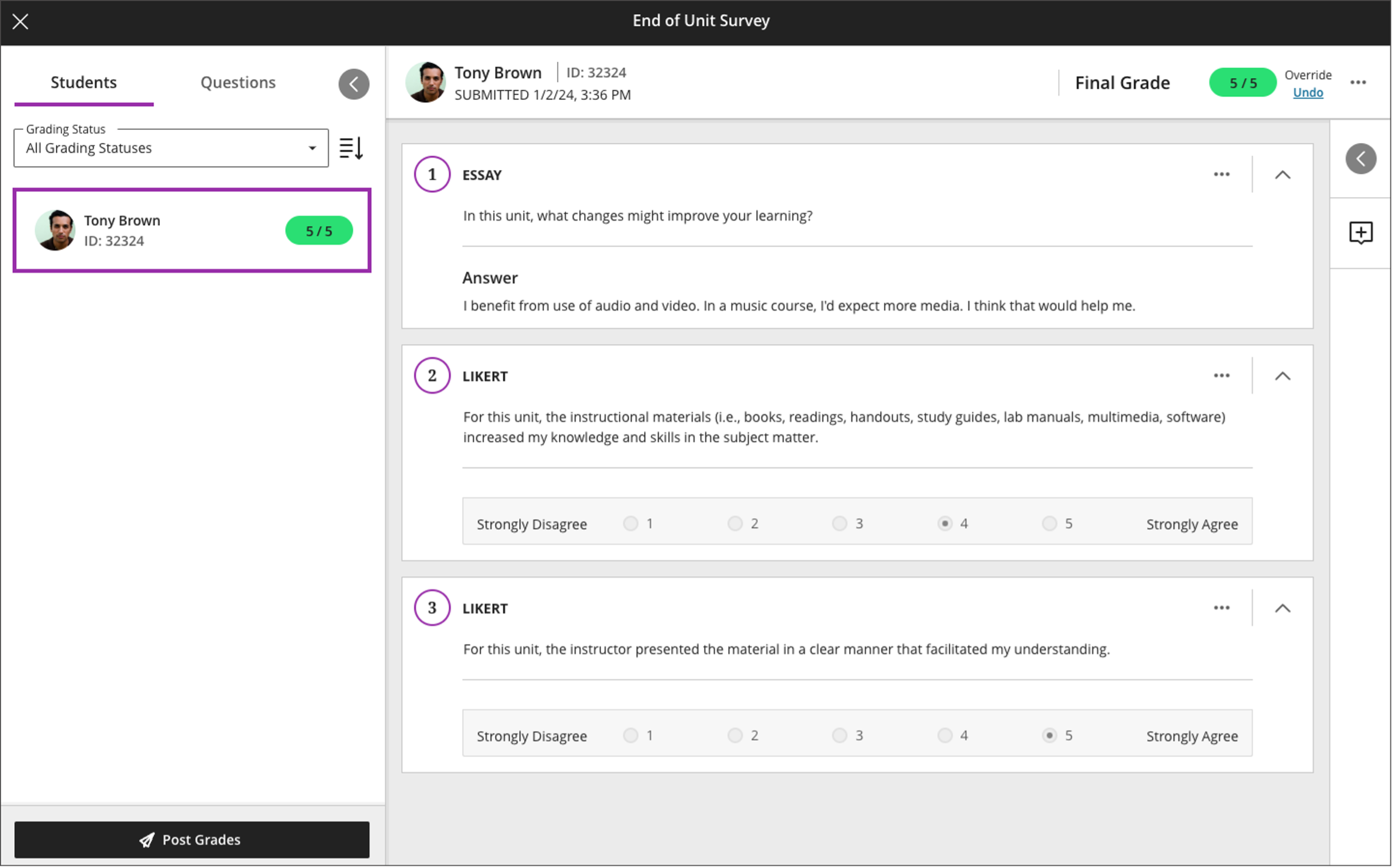
Instructors may download the Form results from the Gradebook and Submissions page as an Excel spreadsheet or CSV file. - Image 4.Download Form results from Gradable Items view
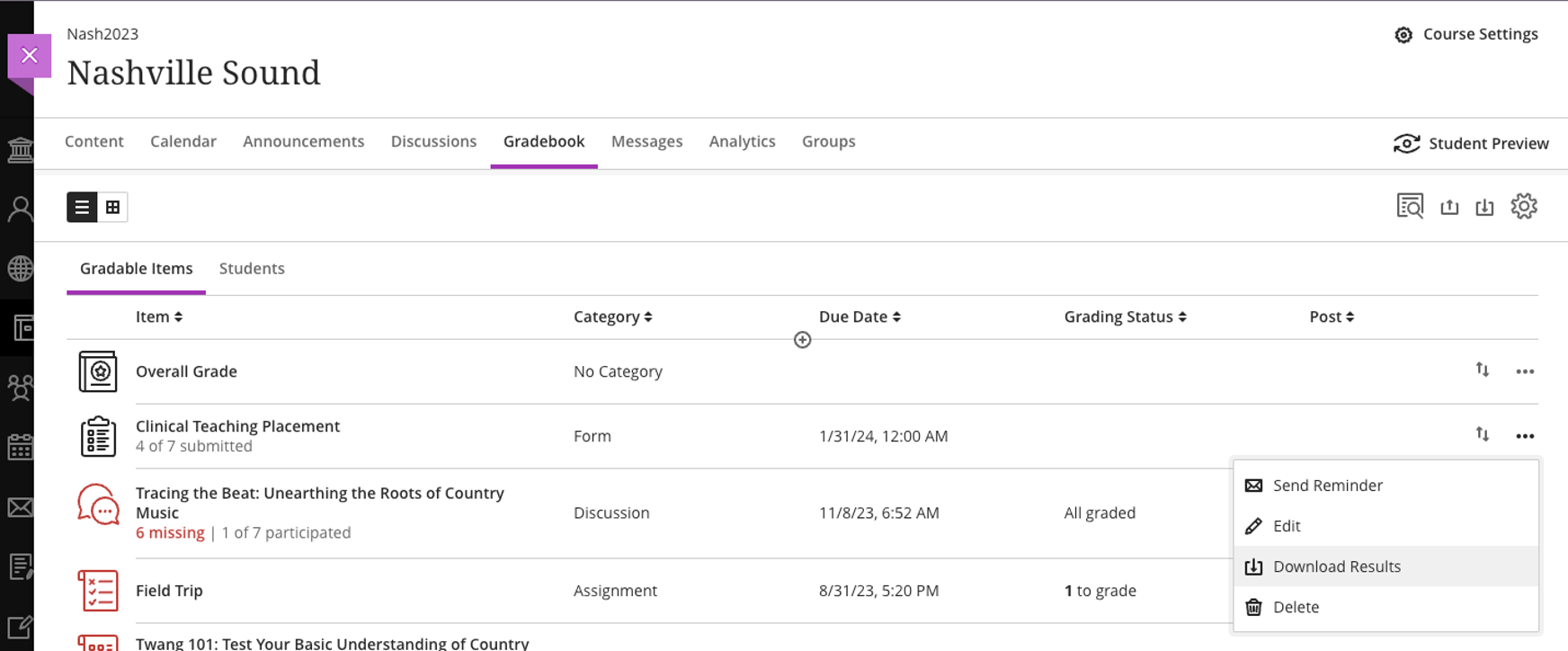
- Image 5. Download Form results for Submissions page
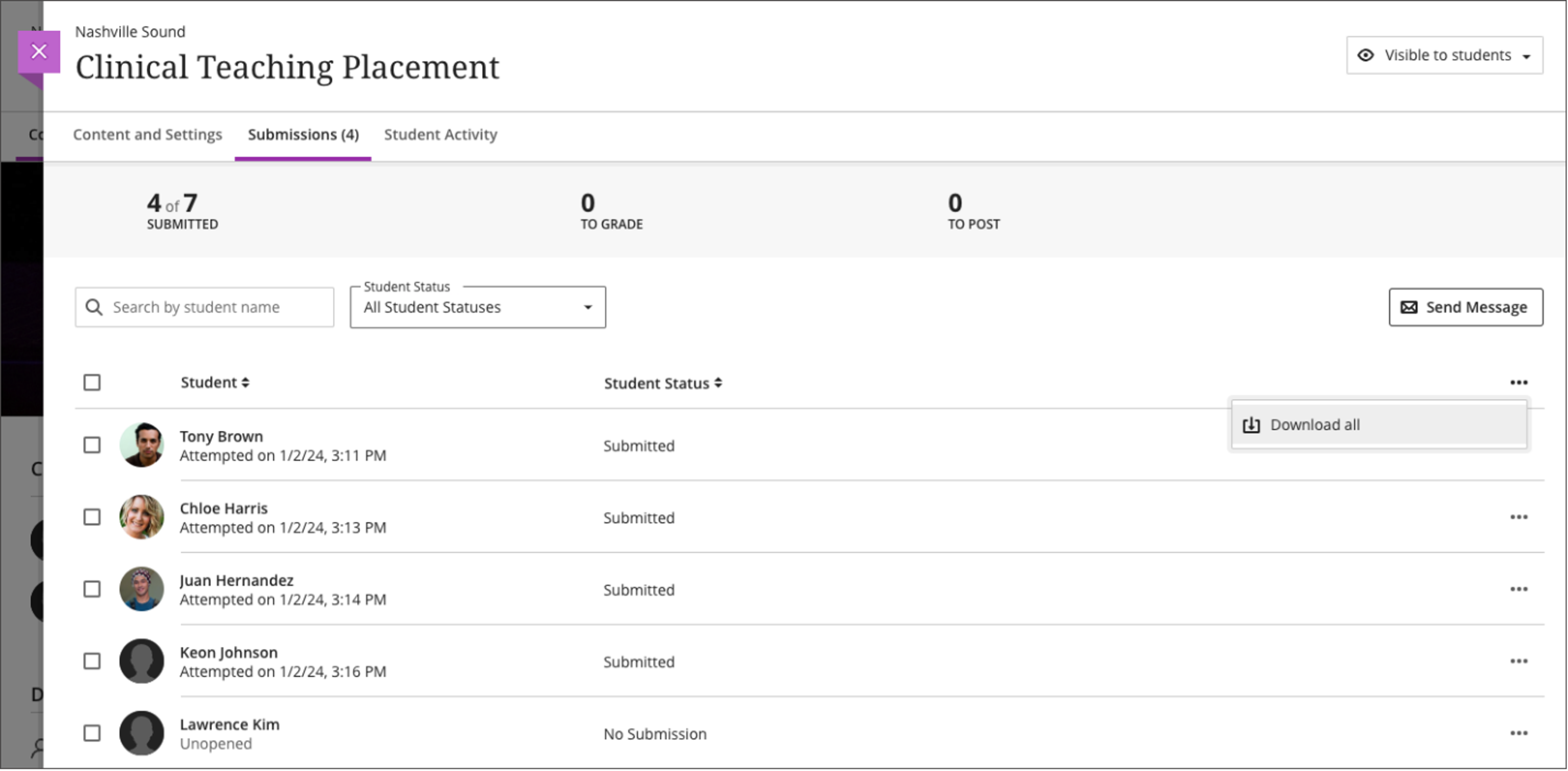
In the Gradebook grid view, student submissions for an ungraded Form appear as “Submitted.” Graded Forms display the manually entered grade or appropriate grading status.
- In the Ultra Course View Gradebook, you can view all of the assessments for a single student by clicking their name in the Student List View or the Grid View. The Student Grade Overview page provides instructors with a quick way to review students performance. The Student Grade Overview page included additional information and tools:
• Date that the student last accessed the course
• Username
• Access to view their accommodations, if any
• Access to the Student Activity report
Progress tracking, which is enabled by default, allows students to identify and track the content and assessments in a course. It also gives the instructor access to more details on how and when students have accessed items in your course. Progress Tracking can still be disabled, if desired.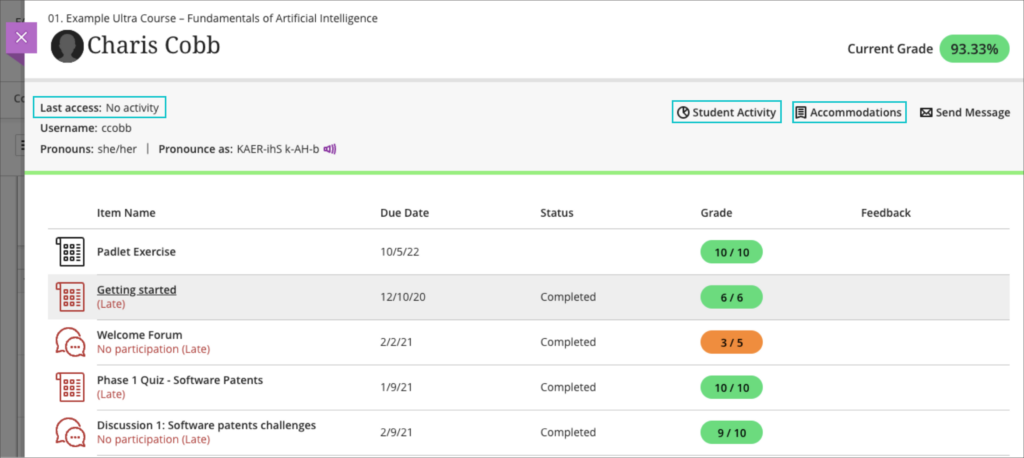
In the Progress Tracking report, you can view:
• Status of the item for that student, including unopened, started (i.e., first opened), and completed
• Date and time stamp for when the student started (i.e., first opened) or completed an item
• Student information like the last access date, name pronunciation, and accommodations
• Student Activity log, which includes a chart view of student activity as well as a list view of date and duration of the time they spent in the course.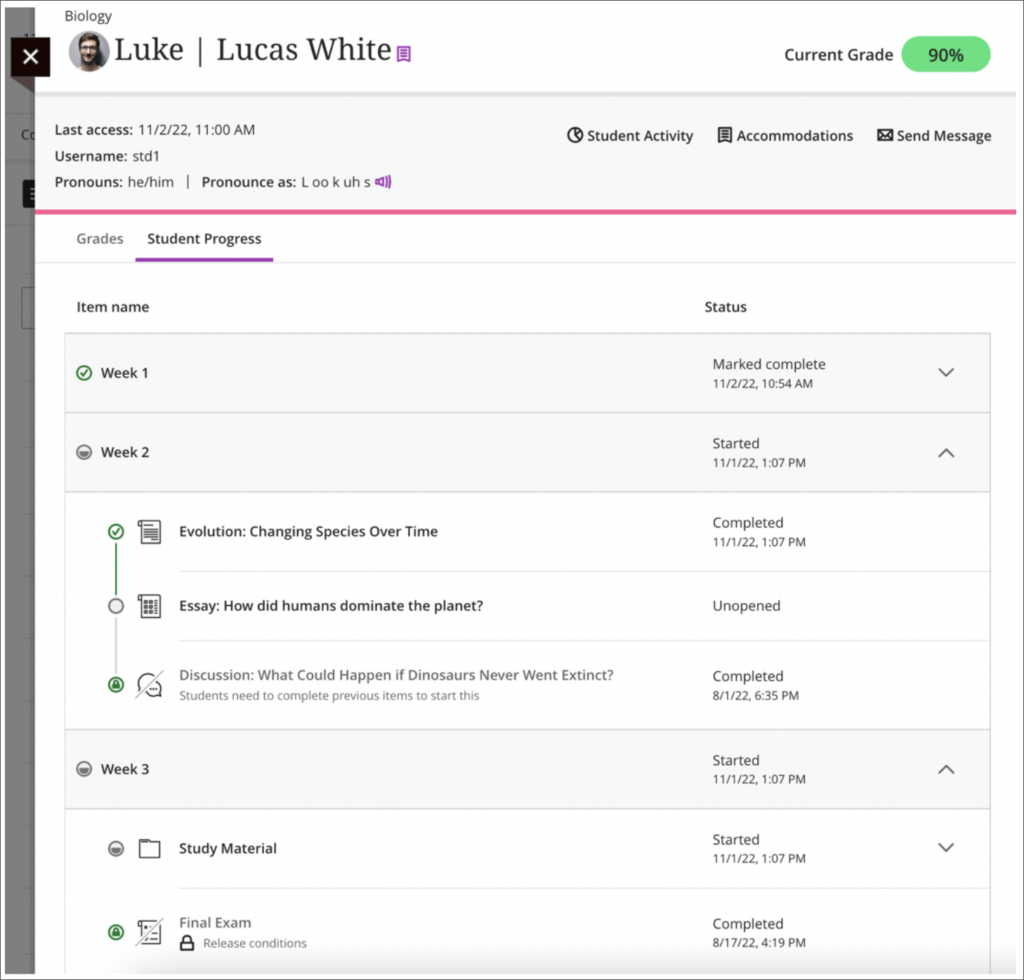
- The "Add Image" button is an easier way to add images within the text editor by uploading files or searching the Unsplash library.
With the latest update, the "Add Image" button is now also available in the text editor in the following tools:
• Announcements
• Assessment Questions
• Student answers on questions (by uploading a local file only; no access to Unsplash)
• Submission feedback
• Journal entries and comments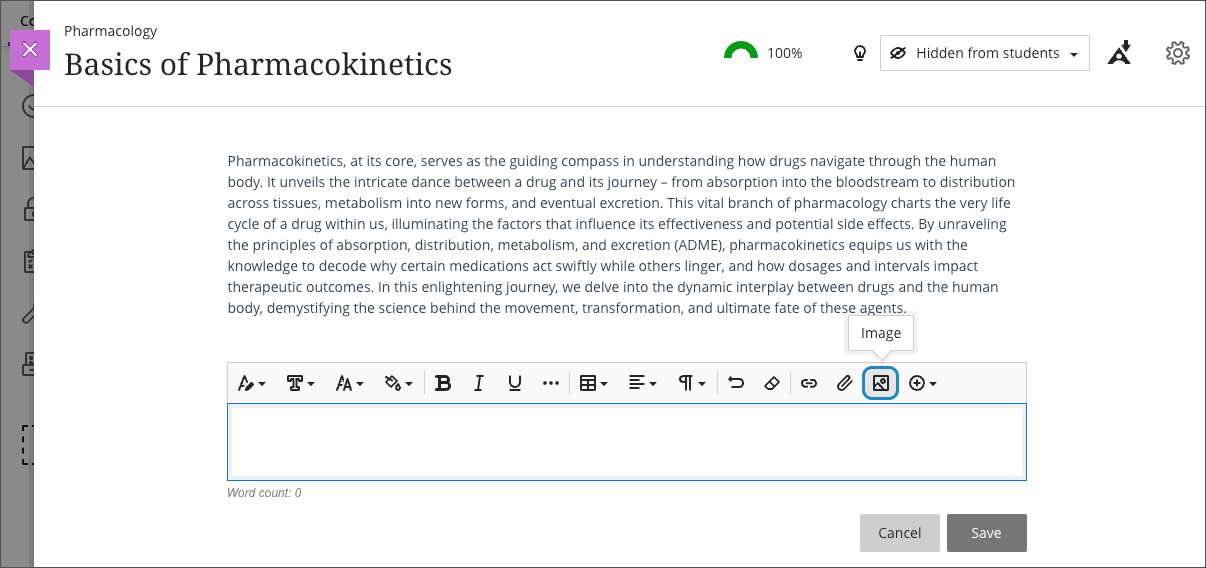
- When students submit multiple files to an Assignment, it has been difficult to review and provide feedback on all of them. The files were displayed in individual Bb Annotate windows, so it was easy to miss additional files at the bottom of the page. This also caused multiple scroll bars to appear on the page, making navigation difficult.
Now, when grading file-based submissions, the student's file(s) will be displayed using tabs at the top of the page. The first tab will display the assessment instructions for reference while grading.
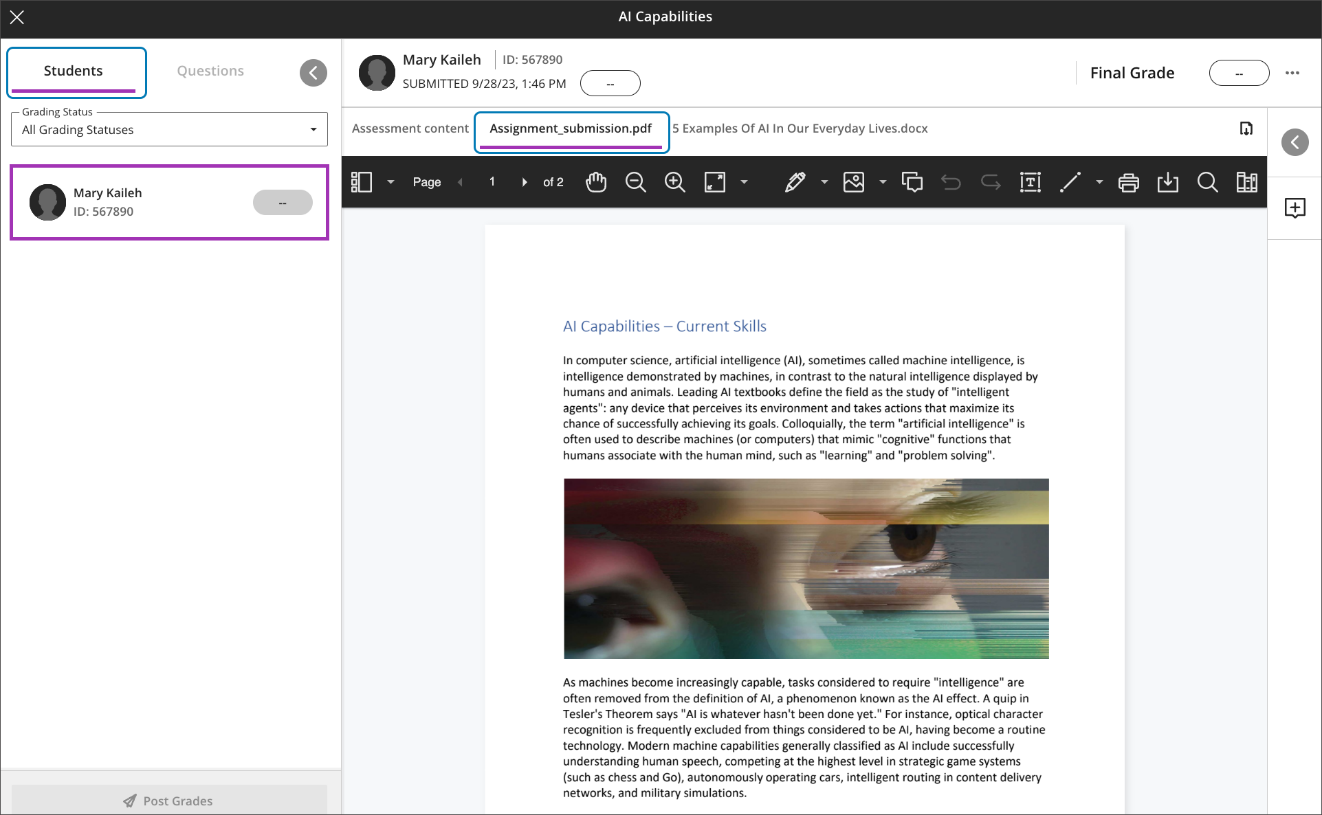
This new tab-based navigation has several benefits, particularly on devices with smaller screens:
• More of the student submission is visible to you without scrolling, yet you can also conveniently switch between the assessment instructions and the submitted file(s).
• Navigating file-based submissions is more transparent and easy by removing multiple scroll bars.
• The option to download the student-submitted file(s) is more visible with a Download icon to the right, above the Bb Annotate window.
• The number of files the student attached to their submission is clear.
• You can easily navigate across the submitted files.