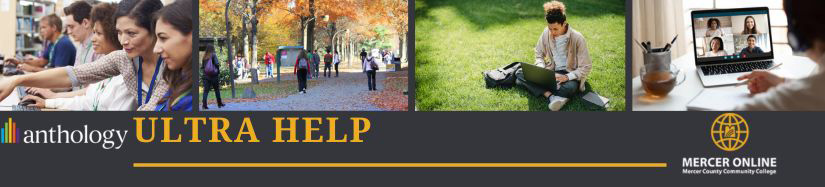
courses
The Courses menu item on the left provides access to all courses. Instructors will be able to switch between list or grid view, mark courses as favorites, hide courses and more. Instructors can navigate between past, present, and future course sites.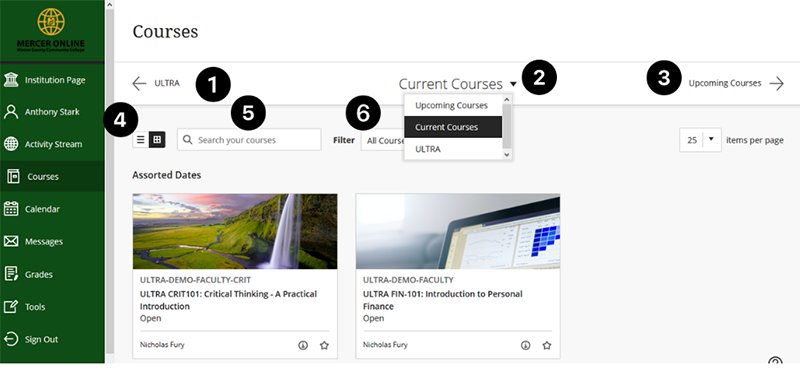
Navigating Courses
Selecting the left arrow will provide options to go to previous semesters.
2. Selecting Current Courses will provide a list of semesters instructors can choose to go to and view courses from different semesters.
3. Selecting Upcoming Courses will open up the page for the next semester.
4. Courses can be viewed in list view or grid view. By default, the courses are shown in list view.
5. The search box allows instructors to search for courses.
6. When searching for a course, filter through different criteria to narrow down a search.
Change Course View from List to Grid
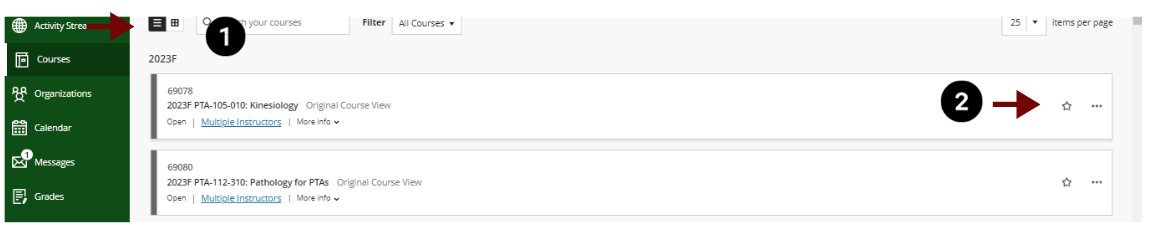
- Select the option that appears as 4 boxes to switch to grid view.
- To change the image, hover over the course and select the 3 dots that appears. Select Edit course image. Image must be at least 1200 x 240 pixels, Images with text don't scale well.
The image will display as the course card thumbnail on the Courses page. Students will also see the same image.
Hide a Course

Hiding a course removes it from your view in Blackboard. This is useful when you have a merged course site and want to hide the multiple child course sites.
- Hover over the course and select the 3 dots that appear and select Hide course. Instructors will not see that course in the course list.
- To find the hidden course, select the All Courses drop down to Hidden from me.
- Hover over the course and select the 3 dots that appear and select Show course to unhide the course.
- To go back to your course list, go to the filter drop down and select All courses.
Hiding a course only hides it from your view in Blackboard. It is not the same as closing the course to prevent student access.