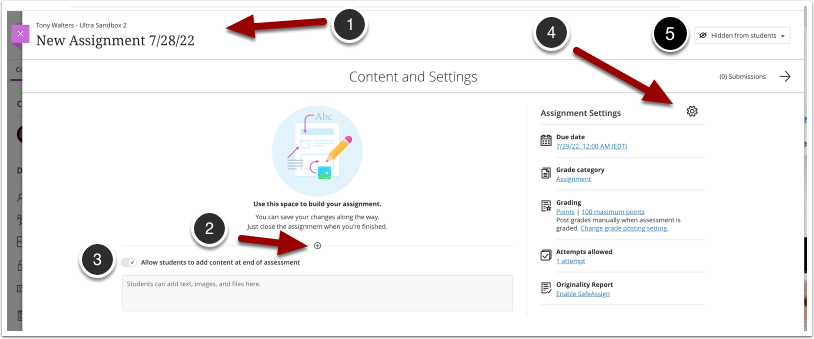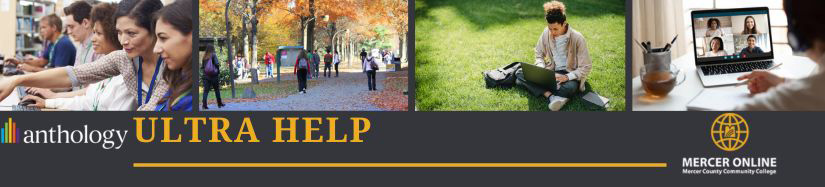Creating Assignments
View this short video on creating assignments.
When an instructor creates an assignment item in the course, it will automatically be added to the gradebook. Instructors have the option of setting a due date and choosing when an assignment will be shown to students, rather than manually making it available on a given date. Any assignment due dates will display on the calendar. Instructors can also choose to create teams for group assignments. Additionally, instructors have the option to enable conversations to allow learners and instructors to discuss the assignment.
How to Create Assignments
1. First, identify the place within your course content you wish to place the assignment and click the + button on the line between two lines.
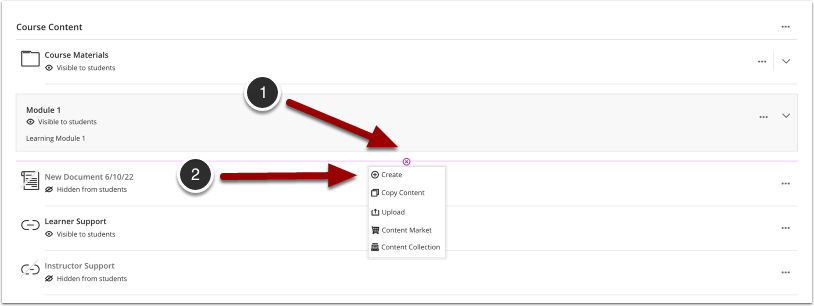
2. From the menu that appears, select Create from the menu.
3. A menu will open on the right side of the screen. Under the Assignments section, select the Assignment option.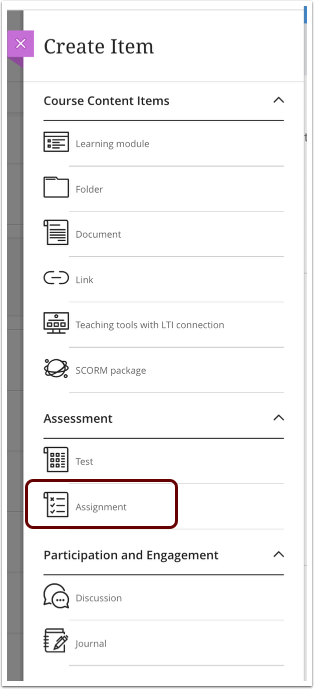
4. You will now see the assignment on screen.
- Enter the Assignment Name in the upper right-hand of the upper left-hand side of the screen
- Enter the assignment questions.
- Allow students to add content at the end of the assessment: This option allows students to add text or attach files at the end of the assessment, similar to a standard assignment drop box in Blackboard Learn Original. If no questions are added to the assessment, this option is enabled by default. If questions are added to the assessment, instructors can enable or disable this option.
- Click on the cog icon to modify the assignment settings. The section onscreen shows a highlight of the submission requirements.
- Click on the visibility link to modify the availability of the item to students.
- When finishing the assignment settings, click the X button in the upper left corner of the screen to close the assignment.