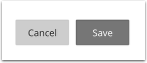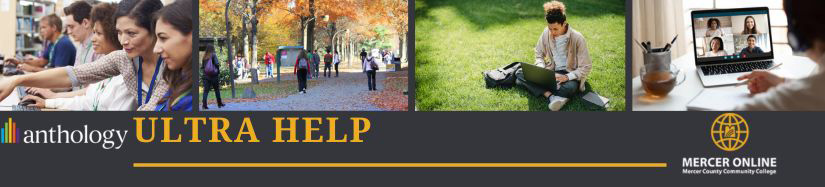editing assignment content and settings
Once you create an assignment, you will then see the Assignment Canvas where you can build your assignment. To start building your assignment, click on the + icon under the text and graphic labeled "Use this space to build your assignment."
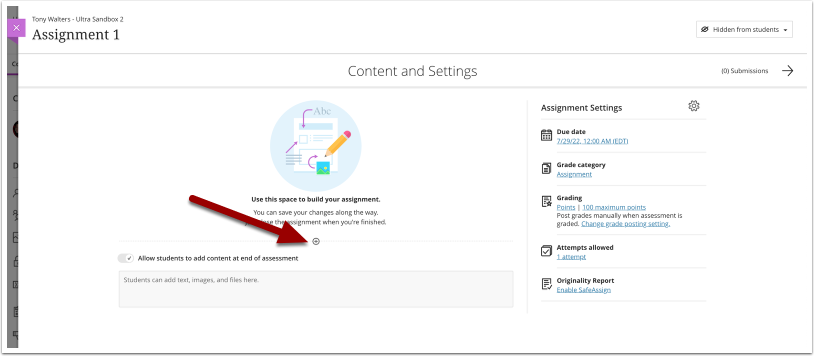
A menu will appear, which will allow you to select which element to add to your assignment:
- Add question pool
- Add Calculated Formula question
- Add Calculated Numeric question
- Add Essay question
- Add Fill in the Blank question
- Add Matching question
- Add Multiple Choice question
- Add True/False question
- Reuse questions
- Add text
- Add local file
Student Submission Options
Assignments in Blackboard Learn Ultra can function either as an untimed exam by adding question types, or as a traditional assignment by adding text elements. Students can use the submission link at the bottom to attach files or type text. If question types are added, instructors can turn off the submission link at the end of the assignment (see below)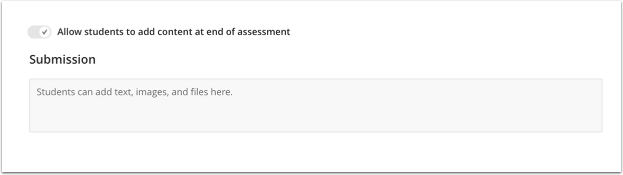
If only text or files are added to the assignment, the student submission link is active and cannot be turned off.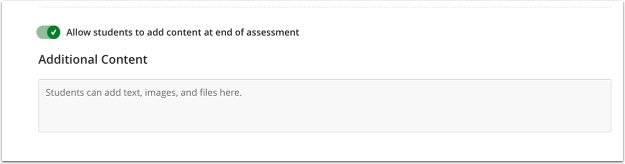
If individual questions are added to the assignment, instructors can turn off the additional content submission link at the bottom of the assignment.
To edit an assignment:
- Locate the assignment you wish to edit and click on the [...] menu icon to the right of the assignment.
- Next, select Edit from the menu.
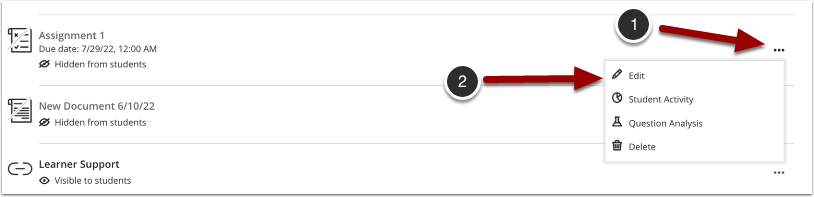
- To edit text click on the [...] button to open up the menu
- From the menu that appears, select Edit to edit the text
- To delete the text, select Delete from the menu.
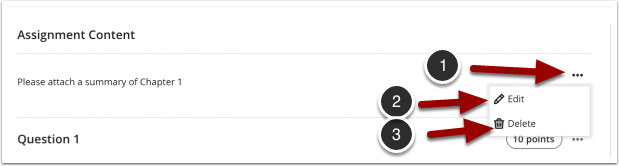
Make sure that you click Save to save your edits.