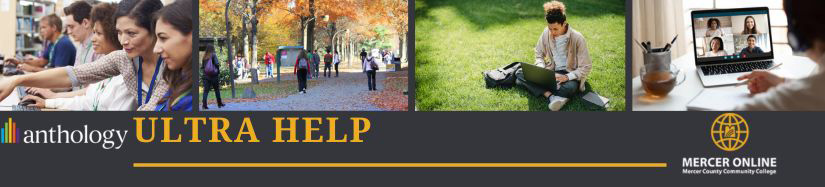
Creating a Calendar Event
1. Select Calendar.
2. Select the plus sign to add events, edit schedules, or add office hours.
Adding a New Event
1. Select New Event at the top to change the title of the event.
2. Add to your personal calendar or select the drop-down arrow to select a course.
A list of courses will come up to choose from.
1. After selecting a calendar to add the new event to choose the Start and End dates.
2. Select if the event will be All Day or Repeat Event.
3. Add a Location as a place, a URL, or both.
4. Type in a Description.
5. Select Save.
The new event will show on the calendar.
Edit a Schedule
Selecting the plus sign will open up settings to edit the schedule.
This will appear on all students calendars who are attending that course.
1. Select the Start and End date and times.
2. Choose to have the event All Day or Repeat.
3. Select End After Occurrences and select how many occurrences.
4. Type in a Location, URL, or both.
5. Select Save.
Adding Office Hours
1. Select New Event at the top to change the title of the event.
2. Add to your personal calendar or select the drop down arrow to select a course.
Choose between all courses or an individual course.
1. Select the Start and End date and times.
2. Choose to have the event All Day or Repeat.
3. Select End After Occurrences and select how many occurrences.
4. Type in a Location, URL, or both.
5. Type in a Description of the event.
6. Select Save.
Image of office hours event on calendar
Office Hours will show up on all students calendars that are attending the course.